Send Later
Thunderbird Extension

Schedule email messages to send later
This user guide is for the current beta pre-release of Send later. Go here for the user guide of the current production release.
- Introduction
- Installation
- Basic usage
- Time-of-day and day-of-week restrictions
- Saving defaults
- The "Put in Outbox" and "Send Now" buttons
- What happens when you schedule a message?
- Date formats
- Scheduling multiple messages at once
- Skipping the next occurrence of recurring messages
- "Claiming" messages from a different Thunderbird instance
- Preferences
- Check every # minutes
- "Send" delays messages by: # minutes
- "Send" does "Send Later"
- Whitelist address book
- Mark scheduled drafts as read
- Bind Alt-Shift-Enter instead of Ctrl-Shift-Enter
- Show Send Later Column
- Show Send Later Header
- Show Send Later in Status Bar
- Enforce time and day restrictions at delivery time
- Don't deliver messages more than # minutes late
- Trigger unsent message delivery from Outbox
- Customize date/time formats
- Show warning before quit
- Store scheduled messages in subfolder
- Detach scheduling popup from compose window
- Shortcut buttons
- Dynamic function editor
- Active accounts
- Advanced configuration editor
- Thunderbird's Config Editor
- Console log level
- Reset preferences
- Caveats and known issues
- The Send Later column in the Drafts folder message list is missing
- Send Later doesn't work with mail servers that discard or don't return its "X-Send-Later" headers
- Thunderbird must be running for scheduled messages to be sent
- Delivery status notification doesn't work
- Thunderbird hangs frequently on Windows
- Very large messages break Send Later
- Errors and problems you might encounter
- Advanced usage
- Troubleshooting
- Send Later causes Thunderbird to run slowly
- Repeated delivery errors for bad messages stuck in your Outbox
- Messages don't send or send multiple times
- Debug logging
- Helping to improve the add-on
- Getting help
- Data collection and privacy policy
- Support Send Later!
- Other recommended extensions
- Credits
Introduction
The Send Later Thunderbird add-on allows you you to write an email message and then tell Thunderbird when you want it to be sent. The message is saved into your Drafts folder, and delivered at approximately the specified time. The add-on is available for download from addons.thunderbird.net. Important known issues and new releases are documented in our fancy release notes, as well as in the version listing on addons.thunderbird.net and our GitHub releases page.
What follows is a user manual for the add-on.
Everything below (except for the installation section) assumes that you've already installed the add-on and restarted Thunderbird.
If you have any comments, questions, or feedback about the add-on, please get in touch.
This user manual is written for Thunderbird 102 or newer. Things are quite different for older versions, and we can offer only minimal support for them.
Note that this is the user guide for the current production release of Send Later. If you are using the beta release, you might want to go to the beta user guide instead.
Note that this is the user guide for the current beta pre-release of Send Later. If you are not using the beta release, you might want to go to the production user guide instead.
Installation
Why Send Later asks for "full, unrestricted" access to your computer
TLDR it's impossible for Send Later to do its job otherwise, and Send Later's code has been reviewed by moderators who have confirmed that it doesn't do anything malicious or access anything it shouldn't.
Details:
In modern versions of Thunderbird, add-ons are implemented as "MailExtensions" which run inside a restricted sandbox with limited access. Before Thunderbird 78, there were no such restrictions, and every add-on had pretty much full access.
The new security model is great; however, the Thunderbird team unfortunately hasn't yet implemented all of the MailExtension APIs necessary for add-ons like Send Later to work. They're working on it, but in the meantime, they've provided add-ons with the ability for part of their code, referred to as "experiments," to run in the old, pre-MailExtension environment, so that they can do their jobs until the necessary restricted APIs are created.
Send Later falls into this category: it is not yet possible to do what Send Later does without going outside of the MailExtension environment. Since any extension which goes outside of the MailExtension environment has access to "the whole computer," Thunderbird warns about that when you install the add-on. We will update Send Later not to use any experiments as soon as it is possible to do so, at which point the install warning about full, unrestricted access will go away.
Note that all add-ons published on addons.thunderbird.net are reviewed by the moderators the site before they are released to the public, to confirm that there is no malicious or inappropriate functionality in them. You can therefore be confident that Send Later is safe to use, despite the somewhat alarming warning when you install it.
Method 1
- In Thunderbird, open the extension manager with the
Tools > Add-onsmenu-bar command orAdd-onsfrom the hamburger menu in the upper right corner of the main Thunderbird window. - Enter "Send Later" in the search box and hit Enter.
- Find the "Send Later" add-on in the search results and click the "Add to Thunderbird" button. Click "OK" when prompted.
- Recommended: restart Thunderbird when it's done installing.
Method 2 (use only if Method 1 doesn't work)
- Download the add-on as an ".xpi" file from
addons.thunderbird.net,
saving it to your Desktop or another obvious location.
- Note: download the file using
Right click > Save link as, otherwise your web browser might think you are trying to install a browser extension.
- Note: download the file using
- In Thunderbird, select the
Tools > Add-onsmenu-bar command orAdd-onsfrom the hamburger menu. - From here you can either drag-drop the
.xpifile into Thunderbird, or click the gear icon at the top of the page, selectInstall Add-on From File..., and browse to the path of your downloaded.xpipackage. - Recommended: restart Thunderbird after the add-on is installed.
Basic usage
When you want to schedule a message for later delivery, either select the
File > Send Later menu command in the message composition window, or hit
Ctrl-Shift-Enter, or click on the "Send Later" button in the composition
window's toolbar. This will pop up the following dialog:
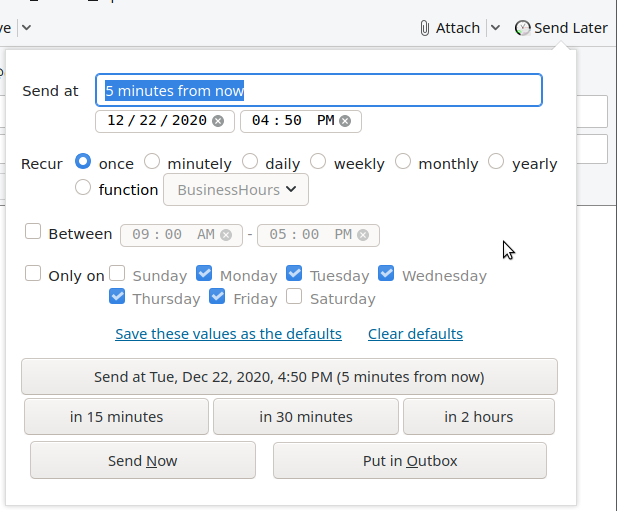
Here is what you can do from this dialog:
- Specify a specific time at which to send the message. Tell Send Later in the text box when you would like the message to be sent, or use the date and time pickers below the text box if you prefer. The text box understands lots of different formats, so give it a try! When you've entered a date/time that the add-on (thinks it) understands, the button below it will show you what it believes you meant and allow you to schedule the message to send at that time.
- Schedule a recurring message. See below.
- Schedule a one-shot or recurring message using one of the built-in scheduling functions, or a function you've written or imported yourself. See below.
- Send the message using one of the shortcut buttons. Click "15 mins later", "30 mins later", or "2 hours later" to send the message the indicated amount of time into the future. The functionality of these shortcuts can be customized.
- Deposit the message into your Outbox for later delivery by Thunderbird.
If you click "Put in Outbox" the message will be copied immediately into
your Outbox. This is the behavior of the standard Thunderbird "Send Later"
command before you installed the add-on. The message will then be sent if
you execute
File > Send Unsent Messages, or if you go into and out of offline mode, or if you exit and restart Thunderbird. In the latter two cases, Thunderbird may or may not prompt for confirmation before sending unsent messages, depending on how you have configured it. You can also activate this button with Alt+Shift+O (Ctrl+Option+O on macOS) or the equivalent in your language (the access key should be underlined on the button to show you which key it is). - Send the message immediately. If you click "Send Now" the message will be delivered immediately, as if you had executed the "Send" command instead of "Send Later". Note that you can activate this button by hitting Alt+Shift+N (Ctrl+Option+N on macOS) or the equivalent in your language.
Also, you can type Ctrl-Plus or Ctrl-Minus (or Command-Plus or Command-Minus) to zoom in or out, i.e., make the content of the dialog large or smaller, as needed to make it easier for you to use.
Time-of-day and day-of-week restrictions
You can also specify time-of-day and day-of-week restrictions for when your message will be delivered.
These restrictions have different (but, I hope, somewhat intuitive) effects based on what kind of scheduling you are doing:
- If you enter restrictions with an explicit, one-shot (i.e., not recurring) send time, then Send Later will adjust the send time you specify to fall within those restrictions. Furthermore,
- If you enter restrictions with a recurring send time or dynamic scheduling function, then they will be applied as above and also each time the message is rescheduled. If Thunderbird can't send the message at the scheduled time, the restrictions you specify will be enforced when it can send the message– if the "Enforce time and day restrictions at delivery time" preference (see below) is enabled.
Saving defaults
You can save whatever settings you enter here as the default settings for when you bring up this dialog in the future, or clear previously saved defaults, by making the appropriate selection above the big scheduled send button.
You can do some pretty fancy things with this. For example, if you enter "now" in the text box and check that you only want the message to be delivered between 9:00am and 5:00pm Monday through Friday, and then save those as your defaults, then whenever you pop up the dialog, the default behavior will be to send the message now or reschedule it for when it is during business hours. Nifty, eh?
The "Put in Outbox" and "Send Now" buttons
As noted above, the "Send Now" button in the Send Later dialog causes the message to be sent immediately, i.e., it bypasses the scheduled send process, and the "Put in Outbox" button causes the message to be put directly into the Thunderbird Outbox, also bypassing the scheduled send process, but in a different way.
What happens when you schedule a message?
When you schedule a message for delivery, it is saved in your Drafts folder with the necessary scheduling information embedded in it. If you wish to reschedule a message later, just edit the saved draft and do "Send Later" again to specify the new send time. If you wish to cancel a scheduled message delivery, edit the draft and save it normally without "Send Later" (or just send it immediately, if that's what you want to do), and the scheduling information will be removed.
When the scheduled delivery time for a message arrives, Send Later copies the message from your Drafts folder to your Outbox under Local Folders, then tells Thunderbird to deliver the messages in your Outbox, then removes the message from your Drafts folder, possibly leaving a new one in its place if it's a recurring message.
Date formats
The part of Send Later that interprets the send times you type into the text box is pretty smart. You're welcome to type a full date and time, e.g., "10/4/2012 3:00pm", if you want to, but it isn't actually necessary. In addition to making intelligent guesses about the parts you leave out, the interpreter also understands quite a few neat shortcuts. Here are some examples, but they don't include everything, so when in doubt, try it out, and see if it works!
- Don't type the year if the date you're entering is in the coming year. It'll default to that automatically!
- Don't type the date at all if you're just entering a time in the next 24 hours.
- You can type a day of the week for the next instance of that day, or "next day-of-week" for the one after.
- You can type "tomorrow" or "the day after tomorrow".
- You can type "in 3 minutes" or "3 minutes from now".
See this page for more examples. These apply in all of the languages that Send Later supports, not just in English. If you encounter something you think the add-on should understand but doesn't, let us know.
Scheduling multiple messages at once
You can select one or more messages in a Drafts folder, right-click or ctrl-click on them to bring up the menu, and select "Send Later > Schedule messages(s)" from the menu to schedule all of them at once. After clicking "Send at…", "Send Now", or "Put in Outbox" in the pop-up, Send Later will open all the messages one by one and process them as requested.
Skipping the next occurrence of recurring messages
You can select one or more scheduled, recurring messages in a Drafts folder, right-click or ctrl-click on them to bring up the menu, and select "Send Later > Skip next occurrence" from the menu to skip the next occurrence of each selected message.
For example, if you have a scheduled message that is delivered weekly at 14:00 every Wednesday, and its next scheduled send time is Wednesday, August 23, and it's currently Tuesday, August 22, and you do "Skip next occurrence" on the message, then it'll be rescheduled and next delivered at 14:00 on Wednesday, August 30.
"Claiming" messages from a different Thunderbird instance
You can use Send Later in multiple Thunderbird instances all talking to the same email account, but by default each instance of Thunderbird will only deliver scheduled messages that were created on that instance. If you want to reassign previously scheduled drafts from one Thunderbird instance to another, you can do that by selecting the messages, right-clicking or control-clicking on them to bring up the menu, and selecting "Send Later > Move scheduld messages(s) to this Thunderbird".
You probably want to make sure the email addresses in the From line of the messages you're claiming correspond to existing identities in your current Thunderbird instance, or strange things may happen when Send Later tries to deliver the messages. See below for more on this and what to do about it.
Preferences
You can get to the add-on's preferences page in several ways:
- Click the "Send Later" button in the top bar of the main Thunderbird window and then on "Send later preferences" in the pop-up.
- Go to Tools > Add-ons and Themes and click the little wrench icon next to Send Later.
- Go to Tools > Add-ons and Themes, click on Send Later, and click on the Preferences tab.
There's no "Save" button on this screen because the settings save automatically as you change them; you'll see a green checkmark flash briefly to tell you when a setting is saved. However, text boxes won't save until you move out of them, so if you're editing a setting in a text box, make sure to click somewhere else to get it to save before closing the preferences.
Here is the main preferences screen, followed by explanations of the various settings:
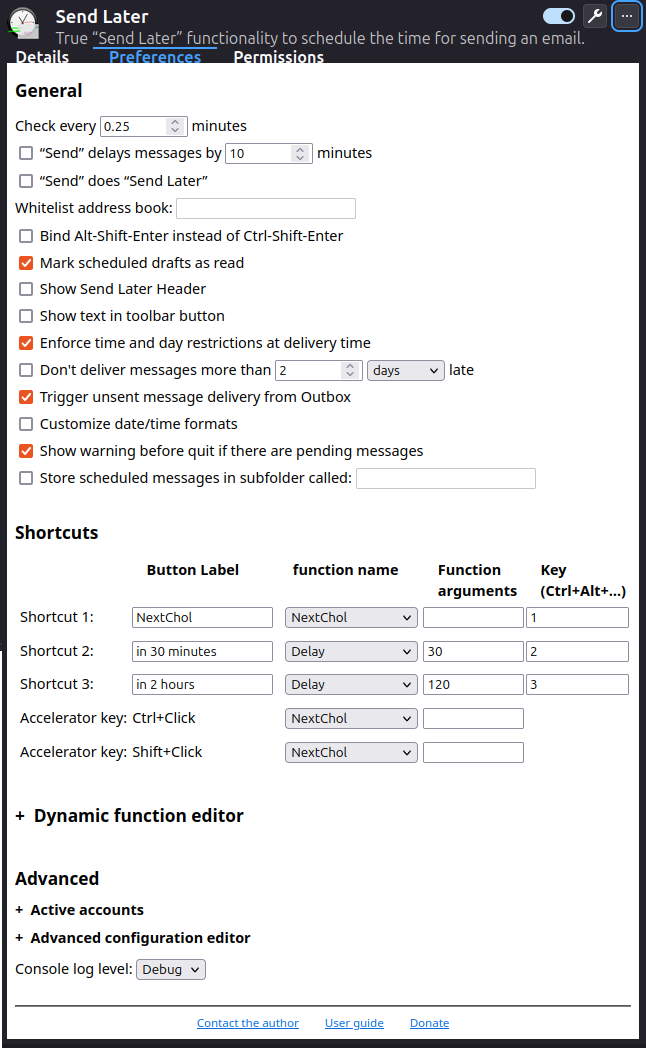
Check every # minutes
This preference controls how often the add-on checks for messages whose delivery time has arrived. The default, once per minute, is adequate for most people. In rare cases, you may need to use a higher value (lower frequency) if you have a very large number of messages in your Drafts folder and the Send Later status indicator at the bottom of your Thunderbird window is constantly "Checking".
"Send" delays messages by: # minutes
If enabled, this preference causes all messages you send by clicking
Send or typing Ctrl-Enter to be automatically scheduled to be sent by
Send Later at the specified number of minutes into the future.
This essentially replicates the functionality provided by some email providers to allow you to cancel sending a message for a short period of time after it is sent. If you sent a message and then change your mind before the delay time has elapsed, you can simply find the message in your Drafts folder and either delete it (if you don't want it to be sent at all) or open it for editing, which automatically cancels the scheduled send.
Note that this preference and the next one are mutually exclusive.
"Send" does "Send Later"
If it is enabled, this preference causes the scheduling dialog to pop up
not only when you run the "Send Later" command, but also, when you run
"Send", whether it's by clicking the "Send" button, selecting File >
Send Now, or typing Ctrl-Enter. It'll therefore prevent you from
accidentally sending a message now that you meant to schedule for later.
This feature is not enabled by default.
Note that this preference and the previous one are mutually exclusive.
Whitelist address book
If you are using "Send delays messages" or "Send does Send Later" and you put the name of one of your Thunderbird address books in the "Whitelist address book" setting, then whenever you send a message with the Send button or the File > Send Now menu command, Send Later checks if all of the message's recipients are in the specific address book, and if so, then it delivers the message directly instead of scheduling it.
Mark scheduled drafts as read
By default when Send Later saves a scheduled messages into your Drafts folder, it marks the message as "read" so that your Drafts folder doesn't show up in the folder list as having unread messages in it. If you prefer for scheduled Drafts to show up as "unread" to remind you that they're there, then uncheck this preference.
Bind Alt-Shift-Enter instead of Ctrl-Shift-Enter
This preference causes the pop-up Send Later dialog to be bound to the
key sequence Alt-Shift-Enter instead of Ctrl-Shift-Enter. When this
feature is activated, Ctrl-Shift-Enter reverts to the original Thunderbird
functionality, i.e. depositing the message into the Outbox.
Show Send Later Column
This preference controls whether a column showing the scheduled delivery times of messages that have them is displayed when viewing a Drafts folder.
NOTE: This is currently non-functional in Thunderbird 115 and newer because it is not currently possible for add-ons to add custom columns to the message list. We hope to add the custom column back when Thunderbird supprts it; in the meantime, you can see a list of scheduled messages by clicking on the Send Later button in the main Thunderbird window.
ANOTHER NOTE: Because the column isn't currently available in Thunderbird, Send Later now saves the next scheduled send time of each scheduled message in its date field, so it's visible in the Date column of the message list. This means that any messages in your drafts folder with dates in the future are probably scheduled with Send Later!
Show Send Later Header
This preference controls whether the Send Later schedule should be displayed alongside the "From" "Subject" and "To" fields when viewing messages that have Send Later headers.
Show Send Later in Status Bar
This preference controls whether the add-on shows its current status in the Status Bar at the bottom of the Thunderbird window. The number of pending scheduled messages, or "IDLE" is displayed if there are none.
Enforce time and day restrictions at delivery time
As described below, Send Later supports restrictions on the time of day and day of the week when recurring scheduled messages are delivered. These restrictions are enforced when a message is scheduled, i.e., the scheduled send time of a message will never violate the time and weekday restrictions specified for that message.
Having said that, this preference controls what happens when a message isn't delivered at its scheduled time because Thunderbird isn't running or your computer is asleep, and then when Thunderbird wakes up, the current time violates the time and/or weekday restrictions on the message. By default, when this preference is disabled, Send Later delivers late messages immediately even in violation of their time/weekday restrictions. In contrast, when the preference is enabled, the add-on waits until the time/weekday restrictions are satisfied before delivery.
Don't deliver messages more than # minutes late
This preference controls what happens when Send Later encounters a message that was scheduled to send some time in the past. This can happen if Thunderbird was closed, or the computer was asleep at the actual scheduled time. If this option is disabled, those messages will be sent immediately next time Send Later is able to do so. If this option is enabled, then Send Later will pop up a warning about any such messages and leave them for you to reschedule by editing the relevant draft message by hand.
NOTE: Send Later enforces a maximum delivery delay of six months even if you disable this preference or set it to longer than that. This is necessary because Send Later internally keeps a list of all scheduled message deliveries to prevent it from accidentally sending the same message twice if something goes wrong, and we need to be able to prune that list occasionally so that it doesn't get bigger and bigger forever. Preventing messages more than six months late from being delivered means it's safe for us to prune messages that old from the list.
Trigger unsent message delivery from Outbox
This preference controls whether the add-on actually sends messages when their delivery time arrives, or rather should just deposit them into your Outbox and leave them there until the next time you send unsent messages as described above. You might want to disable this setting if you use some other add-on to manage your message delivery. See the Caveats section below for more information about this.
Customize date/time formats
If you enable this checkbox, two text boxes appear which allow you to customize how Send Later displays dates. The short date format is used to format dates in the text box in the scheduling pop-up; the long format is used elsewhere.
Be careful when changing the short date format, because it needs to be a format that the date parsing library understands, as described below.
See the SugarJS documentation for an explanation of what the format strings look like.
As you edit the date format strings, it will show you what the current date/time looks like when formatted as you specify. If your format string is invalid it will tell you that, and the setting won't be saved until you fix it.
Show warning before quit
By default Send Later will pop up a warning if you quit Thunderbird while there are scheduled messages, reminding you that it can't send the messages if it's not running at the scheduled delivery time. If you don't want to see these warnings you can disable them here.
Store scheduled messages in subfolder
If you don't want your scheduled drafts mixed up with all your other drafts, you can tell Send Later to store them in a subfolder of your main drafts folder. If you enable this checkbox then the subfolder name defaults to the name of the add-on, but you are welcome to change it.
Note that due to a deficiency in Gmail's IMAP implementation, this does not work for Gmail accounts unless you configure Thunderbird to store drafts in a folder other than the default "[Gmail]/Drafts".
Detach scheduling popup from compose window
If you find that the Send Later scheduling window disappears or flies off the screen immediately after it is opened, and the workarounds described in this bug ticket don't work for you, you can enable this preference to work around the problem by telling Send Later to detach the scheduling window from the button.
(This preference is only visible in Thunderbird 128 and newer. The scheduling window is always detached from the button in older versions of Thunderbird.)
Shortcut buttons
In addition to these main settings, you can change the behavior of the shortcut buttons. Each of these buttons is bound to a dynamic function, which by default is set to perform a simple delay. However, you can choose any dynamic function you'd like, or write your own using the dynamic function editor, described below. Each button can pass different arguments to the dynamic function, thereby enabling you to reuse a single function for multiple shortcuts.
The shortcuts can be accessed from within a message composition window using the
keyboard commands Ctrl+Alt+1, Ctrl+Alt+2, and Ctrl+Alt+3 (these bindings can be changed, as described below), or from within
the scheduler popup dialog using Ctrl+1, Ctrl+2, and Ctrl+3.
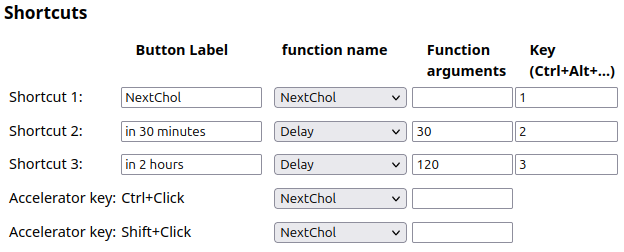
-
Button label specifies the string that is displayed in the button.
You can bind shortcuts to "access keys" by placing an
&in front of any letter. For example, setting a button label to&Business hourswill be displayed in the scheduler dialog as "Business hours", and can be activated withAlt+Shift+B(Ctrl+Option+Bon Mac). Note: this assumes that nothing else in the dialog is bound to Alt+Shift+B, which may not be the case depending on your language settings. - function name Specifies which dynamic function will be attached to this shortcut button. If you set it to "(none)", then the shortcut is disabled and its button won't appear in the scheduling popup.
- Function arguments Arguments that will be passed to the dynamic function that may modify its behavior. See the section on dynamic functions for details on what these arguments can do.
- Key (Ctrl+Alt+…) Specifies the key binding in the compose window to activate the shortcut directly without opening the pop-up. By default the shortcuts are bound to Ctrl-Alt-1, -2, and -3, but if you don't like those or if they conflict with another extension you use, you can change them. The valid keys you can specify here, case-sensitive, are A-Z, 0-9, F1-F12, Comma, Period, Home, End, PageUp, PageDown, Space, Insert, Delete, Up, Down, Left, and Right. You can't bind the same key to two different shortcuts.
- Accelerator key: Ctrl+Click allows you to specify what happens when you click on the Send Later button in the compose window while holding down the Ctrl key.
- Accelerator key: Shift+Click allows you to specify what happens when you click on the Send Later button in the compose window while holding down the Shift key.
(If you're curious about "NextChol", see the library of contributed dynamic scheduling functions.)
Dynamic function editor
You can create and edit your own scheduling and recurrence functions by writing JavaScript code in the function editor. See the documentation on dynamic scheduling functions for how these functions work.
The interface allows you to select an existing function to edit, or create a new one. You can input a function name, the body of the function, and a block of help text in the following fields.
You can test your function by entering input values in the test area,
including a date/time, which will be passed as the prev argument, and a set
of arguments, which will be parsed into an array and passed as the nextargs
variable to your function. The specnameinput variable will always correspond
to the name of your function. The Execute function button will evaluate your
function using those inputs, and display its outputs and any error messages in
the adjacent output box.
Note that the builtin functions cannot be edited, but they can be copied/pasted into new functions. They provide a good starting point for creating your own scheduling functions.
Active accounts
If you expand the "Active accounts" section under "Advanced" in the Send Later preferences, you will see a list of your mail accounts configured in Thunderbird with checkboxes next to them. If you are having problems with Send Later not delivering messages in a timely fashion, and there are accounts in this list which Thunderbird can no longer connect to, e.g., because the server is offline or because your account on the server is no longer valid, and for some reason you are unable to remove the affected accounts from Thunderbird entirely in your account settings, then you should uncheck them here to tell Send Later to ignore them.
Advanced configuration editor
Note, this applies to Send Later's internal settings. For global Thunderbird settings, see the section below
There are some preferences which do not have corresponding UI elements in the options dialog. Also, there are occasions where you just need fine-grained control over your preferences. The advanced configuration editor allows you to modify all of Send Later's preferences manually, using JSON-formatted input. Hopefully the interface is pretty self explanatory, but we recommend avoiding this feature unless you know what you're doing.
The following functional preferences are available only in the configuration editor, not elsewhere in the preferences:
- autoUpdateDraftsFolders, if true, makes Send Later tell Thunderbird to refresh Drafts folders when iterating through them. You may need this if you schedule messages on one machine and have another machine deliver them; you probably won't need it otherwise. If you do enable this, you should configure Thunderbird to synchronize your Drafts folder locally because otherwise the performance impact could be noticeable, especially if you have a lot of drafts.
- compactDrafts controls whether Send Later should compact any Drafts folders from which messages were deleted at the end of each scheduling run. The most common use case of this is if you use Send Later with a Gmail account and you're annoyed that even after Send Later has deleted a message from your Drafts folder it's still visible in the Gmail app. Compacting your Gmail Drafts folder cleans up these ghost drafts.
- detachedPopup controls whether the Send Later pop-up in the compose window is attached to the compose window or is a completely independent window. You may wish to set this to true as a workaround if the pop-up isn't displaying properly.
- instanceUUID is the unique, random identifier for Send Later in this Thunderbird profile. Note that if you change this then Send Later will no longer deliver any messages that you delivered before you changed it; you'll have to reschedule them. This setting is discussed in more detail below.
- releaseNotesShow controls whether Send Later should display the release notes automatically for major and minor updates (but not patch releases) of Send Later.
- scheduledDateField indicates whether Send Later should put the send time of scheduled messages in their Date field so they're visible there in the message list in your Drafts folder.
- sendDrafts controls whether Send Later actually sends messages at their scheduled delivery times, as described below.
- sendWhileOffline controls whether Send Later should attempt to send scheduled messages when Thunderbird thinks it's offline.
- showChangedAlert controls whether to display the confirmation pop-up when
you click "Send Now" or "Put in Outbox" after making changes in other parts
of the scheduling pop-up. If you disabled this alert by unchecking the box in
the pop-up and you want to turn it back on, change this from
falsetotrue. - showEditAlert controls whether to display the pop-up alert when you start
editing a previously scheduled message. If you disabled this alert by
unchecking the box in the pop-up and you want to turn it back on, change this
from
falsetotrue. - showOutboxAlert controls whether to display the confirmation pop-up when
you click the "Put in Outbox" button in the scheduling pop-up. If you
disabled this alert by unchecking the box in the pop-up and you want to turn
it back on, change this from
falsetotrue. - showSendNowAlert controls whether to display the confirmation pop-up when
you click the "Swnd Now" button in the scheduling pop-up. If you disabled
this alert by unchecking the box in the pop-up and you want to turn it back
on, change this from
falsetotrue. - showSkipAlert controls whether to display the confirmation pop-up when
you use the "Skip next occurrence" context menu command. If you disabled this
alert by unchecking the box in the pop-up and you want to turn it back on,
change this from
falsetotrue. - telemetryEnabled indicates whether anonymous telemetry should be transmitted during usage of Send Later. See our privacy policy for more information.
- throttleDelay indicates how many milliseconds Send Later should pause
between delivering messages. You might need to do this if your mail server
gets uptight when you attempt to send adjacent messages too quickly or if you
send a lot of messages with Send Later and your server gets uptight if you
send too many messages in too short a period of time.
This is not intended to space out messages by more than a few seconds at most, and bad things will happen if you try to do that. For that, look at scheduling messages with Mail Merge and giving the scheduled messages staggered send times.
Thunderbird's Config Editor
Note, this applies to global Thunderbird settings. For Send Later's internal settings, see the section above.
Options which are internal to Thunderbird itself can be modified directly using
Thunderbird's Config Editor. To open the editor, first open Thunderbird's main
menu (three horizontal bars in the upper right of the main window), then choose
Preferences. In the General section of the preferences tab, scroll to the
bottom and choose Config Editor.... Click the "I'll be careful, I promise!"
button, if it asks you to.
Console log level
Controls how much detail you want to see in the debug console. Setting this to "Debug", "Trace", or "All" will make Send Later very chatty, and can actually start to slow down Thunderbird over time as the debug log gets very long. I recommend leaving this on the default "Info" level unless you need to investigate the source of a bug.
Reset preferences
Resets all preferences to their default state. Will prompt for confirmation before proceeding, but cannot be undone without manually setting everything again by hand.
Caveats and known issues
Some things to keep in mind:
- Whenever Send Later delivers a scheduled message, any other messages pending delivery in your Outbox will also be delivered. This is assuming Send Later is configured to deliver unsent messages at send time (see the "Trigger unsent message delivery from Outbox" preference).
- Scheduled drafts are locked to a particular Thunderbird profile and will only be delivered by a Thunderbird running against the same profile that originally scheduled them. This means that if you use Thunderbird on multiple computers to schedule messages, you need to keep it running on all of those computers for the messages to be delivered. You can "transfer" a draft from one profile to another if need be by editing and rescheduling it.
- If you use distribution lists within Thunderbird and you add a distribution list to a message and then Send Later, the list will be expanded when you schedule it, not when it is sent. Any changes you make to the list between when you schedule the message and when it is sent will not be reflected in the sent message.
- Attachments are frozen when messages are scheduled to be sent. In other words, if you attach a file to a message, then schedule the message with Send Later, then modify the file on disk before the scheduled message is sent, your modifications will not be included in the sent message. This is also true with recurring messages — when a recurring message is sent and automatically rescheduled, Send Later does not capture a new version of the attached files.
- Outgoing message format preferences
(
Preferences > Composition > Send Options...) do not work with Send Later.
Note: this may no longer be the case, but I haven't checked lately. If you do experiment with it let me know the results. - I have been told by multiple people that messages sent from or to iCloud or me.com accounts never appear in the recipient's inbox even though Thunderbird says they were sent successfully. Please note that this is not a bug in Send Later or Thunderbird, it's a problem with iCloud. Apparently, Apple thinks it's OK to run a mail server which arbitrarily and completely silently discards valid email messages with no notification to either the sender or recipient that this has occurred (this is discussed by others on the internet, e.g.: here, here, here). I have tried, unfortunately without success, to find a fix or workaround for this problem. The only possible fix I've been able to find — and I'm not actually sure it works — is to check your account settings and confirm that the outbound SMTP configuration in Thunderbird for your iCloud account matches the settings Apple says you should be using.
- Send Later does not work with ExQuilla, because Send Later depends on being able to put messages into your local Outbox and then send them with the "Send Unsent Messages" command, but "Send Unsent Messages" is not implemented in ExQuilla. If you would like to see Send Later work with ExQuilla, I suggest you contact the maintainers of ExQuilla and ask them to make sending messages to ExQuilla from the local Outbox work properly; the more people ask, the more likely it is that they will fix this problem. Send Later does work with Owl for Exchange, the add-on which is intended to replace ExQuilla, when configured as described below.
- Send Later is incompatible with PGP message encryption and digital signatures. This means that you can't schedule a draft to be sent with Send Later if you have PGP encryption or signing enabled on the draft or if you have encryption of drafts enabled for the account or identity the draft is associated with. The latter is enabled by default if you have PGP end-to-end encryption configured, but it can be disabled in your account settings (look for a "Store draft messages in encrypted format" checkbox and uncheck it).
- The Thunderbird account setting to mark messages as deleted, as opposed to deleting them immediately or moving them to a Trash folder, is incompatible with Send Later. This is due to a deficiency in the Thunderbird add-on API.
The Send Later column in the Drafts folder message list is missing
Starting with Thunderbird 115 it is no longer possible for add-ons to add custom columns to the message list. As a result the extra column that you could previously add to the message list in your drafts folder to see the send times of scheduled messages is not available for Thunderbird 115 or newer. We hope to add back this functionality when Thunderbird once again supports it. In the meantime, you can see a list of scheduled messages by clicking the Send Later button in the main Thunderbird window.
Send Later doesn't work with mail servers that discard or don't return its "X-Send-Later" headers
Some mail servers (most notably, but not exclusively, Microsoft Exchange used
through its IMAP gateway, and Proton Mail used through Proton Mail Bridge)
prevent Send Later from working by discarding the X-Send-Later headers that
are used to keep track of message scheduled delivery times, or by not returning
the headers when they're requested by Thunderbird.
You can identify the first case (discarding the headers) by scheduling a
message for delivery and then viewing the message source with View > Message
Source (Ctrl+U) and checking if it has the X-Send-Later- headers.
The second case (not returning the headers when they're requested) is a little
harder to confirm. You need to enable IMAP logging as described
here, schedule a
message with logging enabled, quit from Thunderbird, look in the log file for
the FETCH command that Thunderbird sends with HEADER.FIELDS specified
immediately after you scheduled the message, and check if the data returned by
the server in response to that command includes the X-Send-Later- headers.
To work around this problem, you need to store your drafts for the affected
account in some other Drafts folder, e.g., the one underneath Local Folders.
You can set this preference by going to Edit > Account Settings... or
Hamburger menu > Account Settings... and viewing the Copies & Folders page
for the affected account.
Please note: for Microsoft Exchange in particular, this workaround is only valid when you are accessing Exchange as a generic IMAP server, not when you are using ExQuilla, which as noted just above is incompatible with Send Later anyway.
Thunderbird must be running for scheduled messages to be sent
You need to keep Thunderbird running (and your computer turned on!) for Send Later to be able to send scheduled messages (note that on Mac OS, "running" means there must be at least one main Thunderbird window open; Send Later will not work if the Thunderbird app is running but doesn't have any open windows). It runs within Thunderbird, which means that when you exit from Thunderbird, it's not around to check for messages to be sent. If you fail to leave Thunderbird running over the delivery time of one or more messages, then those messages will be delivered shortly after the next time you start Thunderbird. Note that there are various methods and tools for waking up your computer automatically at a pre-specified time, in case you don't want to keep it running constantly until it's time to send the messages. For Windows, for example, see: [1], [2], [3]. For Linux, see [1]. You can schedule your Mac to wake up automatically by opening System Preferences and clicking on "Energy Saver" and then "Schedule". Alternatively, see below for a description of how to run Thunderbird on a server to deliver your messages for you.
Or you can consider using a third-party service that holds and delivers scheduled messages for you, instead of Send Later. See, for example:
- http://www.timecave.com/timecave/about.jsp
- http://www.lettermelater.com/
- http://www.rightinbox.com/ (Gmail only)
- http://www.boomeranggmail.com/ (Gmail only)
The list of sites above is provided for informational purposes only; it should not be construed as an endorsement of any of these services. I don't use them and don't know how well they work or how trustworthy they are.
Delivery status notification doesn't work
[This section is only applicable to versions of Thunderbird older than Thunderbird 128.]
If you enable the Delivery Status Notification (DSN) option on a message, Send Later won't let you schedule it for later delivery, because DSN is incompatible with Send Later due to a deficiency in Thunderbird.
The Return Receipt option does work; this is a change from previous versions of Send Later where it did not.
Thunderbird hangs frequently on Windows
Note 1: I don't know if this is still a problem, but I'm leaving it here in case it does come up again.
Note 2: One way to avoid any laggy behavior in Thunderbird is to ensure that the Send Later option "Console log level" is set to "Info" (or "Warn", "Error", or "Fatal"). High debug log activity seems to bog Thunderbird down over time.
A number of Send Later users on Windows have reported that when they have Send Later installed, Thunderbird periodically hangs for annoyingly long periods of time during normal use of the application.
This is not actually a bug in Send Later — there is nothing Send Later does that should cause Thunderbird to hang, and some Thunderbird users on Windows have reported this issue even without Send Later installed — but whatever the problem is, Send Later does seem to exacerbate it for some people.
I heard two different potential explanations for this behavior, one anecdotal (i.e., I have been unable to confirm it) and one definitive.
First, the definitive one: If you have "Allow Windows Search to search messages" enabled in the General tab of your Thunderbird options, try turning it off and see if that solves the problem. It appears that the Windows Search indexer sometimes holds extended locks on files that Thunderbird uses, and Thunderbird hangs while waiting for the files to become available.
The other possibility is that your real-time antivirus scanner is doing the same thing as the Windows Search indexer, i.e., holding a lock on a file that Thunderbird uses while scanning it for viruses. You can check if this is the case by temporarily disabling real-time protection and seeing if the Thunderbird hangs go away. The "temporarily" is important — you don't want to permanently disable real-time protection, since it's important to protect your computer from viruses!
If this does turn out to be the problem, then the people who develop and support Thunderbird recommend excluding Thunderbird mailbox files from antivirus scanning, if your antivirus software has real-time protection (i.e., scans files when they are created, opened, or executed), as most modern antivirus software does. Their reasoning behind this recommendation is that mailbox files are never executed directly, so viruses lurking in mailbox files are not a threat. They only become a threat when they are saved separately by Thunderbird when you ask it to open or save an attachment. As long as your antivirus software scans those saved attachments in real-time, it is not dangerous to disable scanning of mailbox files. If you do decide to do this, then you need to identify the location of your Thunderbird profile folder, and tell your antivirus software to exclude the "ImapMail" and "Mail" subdirectories of that folder from scanning. You may also wish to exclude "global-messages-db.sqlite*" in that folder.
Two notes about this:
- If your antivirus software does not have real-time protection, or if it has it but you have it turned off, then I personally do not recommend excluding Thunderbird mailbox files from your scheduled antivirus scans.
- The recommendation above for excluding Thunderbird mailbox files from scans comes from the Thunderbird team, not from me. See their wiki for more information. I am not endorsing this recommendation; I'm just passing it on.
Something to keep in mind is that the size of your Thunderbird files is contributing to the problem. Larger files take longer for antivirus products to scan. You may have large files in your Thunderbird profile for several reasons, including: you have folders containing many messages that you have configured to store local copies; you have many messages across your entire account and you have the global search feature enabled, since that means the global search index file will itself be very large; you have folders that haven't been compacted in a very long time so they have a lot of wasted space in them their local storage files; you have an old Thunderbird profile which as a result has index files that have a lot of wasted space in them. Given these possibilities, here are some ideas that might help reduce the size of the files in your profile and thereby reduce the duration of hangs:
- don't store local copies of messages in folders whose messages you don't access that often and don't need to be able to full-text search;
- split up very large folders into multiple folders containing fewer messages (as I rule, I personally try not to let folders grow above 200MB; I find the ShowFolderSize extension particularly useful for this);
- disable the global search index if you don't use it;
- limit which folders are included in your global search results;
- rebuild your global search index periodically (follow the instructions in that link for locating the search index file, and check how large it is before and after you rebuild it, to see if rebuilding it actually reduces its size significantly and therefore makes this work continuing to do in the future);
- compact all your folders (
File > Compact Folders); or - worst-case scenario, rebuild your Thunderbird profile to see if that helps.
Another option, which we list separately from the bulleted list above because it is still in the experimental phase (at least as of when this paragraph was written in September 2016), is to switch to Maildir storage, which stores each incoming messages in a separate file. Be careful about this, however, because although it mostly works, as I just noted it isn't yet fully supported.
If you encounter this issue and come up with a solution that works and is different from the solutions outlined above, please let us know!
Very large messages break Send Later
In a standard Thunderbird installation, if you try to send a message larger than 20MB, Thunderbird pops up a warning and asks you to confirm that you really want to do that. This limit can be adjusted by changing the value of the Thunderbird preference mailnews.message_warning_size using the Thunderbird config editor; setting the limit to 0 disables the check entirely.
Unfortunately, you will not get this warning at the time you schedule a message with Send Later. Instead, the warning doesn't occur until the scheduled delivery time, and the delivery of any further messages by Send Later will be blocked until you respond to that prompt. This is obviously a problem if you're relying on Send Later delivering messages for you when you're not at your computer!
We can't fix the delivery issues, though we may be able to eventually enhance Send Later to at least prevent you from scheduling a message that's too large; we've got an open ticket to remind us to figure out how to do that, if it's feasible.
Errors and problems you might encounter
"Error sending unsent messages"
If you're reading this section, it's probably because you got a pop-up alert that said this (or the equivalent in another language):
Send Later: Error copying scheduled message to Outbox for delivery (code %x). Send Later has been disabled!
This means that Send Later encountered an error when attempting to copy
a scheduled message from your Drafts folder to your Outbox for delivery.
Because of this error, it's possible that things are in an inconsistent
state, such that the message in question is in your Outbox and your
Drafts folder at the same time. If this is the case, then there is a
risk that Send Later will keep trying to send it over and over again
every minute, and as a result many copies of the message could end up
being sent. To prevent this from happening, Send Later disables itself
temporarily, by setting the "Check every # minutes"
preference to 0, disabling the message send process.
You should:
- Check your Outbox (under Local Folders) to see if there is a scheduled message stuck there waiting to be sent. If so, and the message looks complete, run run File > Send Unsent Messages to send it. If the message looks incomplete, delete it.
- If there was no message in your Outbox, or if it was incomplete and you deleted it, then you're probably fine. Skip to step 4.
- Otherwise, check your Drafts folder to see if there's another copy there of the message that you just sent from your Outbox, and if so, delete it from Drafts (unless it's a recurring message, in which case you should open and reschedule it for the next time you want it to be sent).
- Change the "Check every # minutes" preference to a non-zero value.
- If the problem persists, follow these instructions for repairing a corrupt Outbox.
- If the problem persists after that, let us know.
Corrupt drafts folder
If you're reading this section, it's probably because you got a pop-up alert that said something like this (or the equivalent in another language):
Send Later: Folder URL-of-Drafts-folder may be corrupt. Please open its properties and repair it.
The root cause of this issue is actually an intermittent Thunderbird bug which sometimes causes folders to become corrupted; it is not due to a bug in Send Later, but the add-on is warning you about it so you can fix the underlying issue and keep the add-on working properly for you. If you are able to determine from the error message which Drafts folder is corrupt, and you can see that folder in the Thunderbird folder list, then do just what the error pop-up says: right-click on the folder, select "Properties", and click on the "Repair" button. If that doesn't fix the problem, or if it isn't obvious which folder is causing the problem, then do the following:
- Open a compose window.
- Add an email address and some text to the draft, just so that it's not totally empty.
- Iterate through all of the identities, i.e., the email address / account combinations you are able to select in the drop-down next to "From:".
- For each identity, click "Save" to save the draft in the drafts folder for that identity. This will force Thunderbird to create the Drafts folder if it doesn't already exist.
- When you're done, close the compose window and delete the draft from the last Drafts folder. Thunderbird should have already been smart enough to remove it from the others as you iterated through them.
- When all that is done, repair all of the drafts folders as described below.
If this doesn't fix the problem for you, then ask for help.
Date format confusion in the scheduler pop-up
If Thunderbird is confused about what language you're using (more on that in a minute), then date parsing in the scheduler pop-up might not work as intended. This could manifest in a number of different ways, including:
- When you schedule a message and then later go to edit and reschedule it, the default send time that Send Later inserts into the text box in the pop-up fails to parse properly, so the date picker isn't set to match it and the "Send at" button isn't activated.
- The month and the day are swapped in the text box vs. in the date picker.
- You normally type dates in day/month/year order but the pop-up parses them as if they're typed in month/day/year order, or vice versa.
- The date picker is laid out in day/month/year order but Send Later expects you to enter dates in the text box in month/day/year order, or vice versa.
To test if you're running into this issue, schedule a message to be delivered at some future date/time, then double-click on the scheduled draft to re-edit it, then open the Send Later scheduling pop-up and see if the text box and the date picker below it both have the correct, matching date/time in them. If so, you're probably fine. If not, read on.
Before we get into what causes these and how to fix them, we need to explain a little bit about how Thunderbird thinks about languages, or technically, "locales", which encapsulate not only a language but how things like dates are typically formatted in a particular geographical region. For example, in the American English locale, a.k.a. "en-US", dates are written MM/DD/YYYY, whereas in the British English locale, a.k.a., "en-GB", dates are written DD/MM/YYYY.
Thunderbird knows about two different locales: the one configured into your operating system, and the one configured into Thunderbird in its settings. Problems arise when they don't match, so that's the first thing to check if you're running into this problem.
- In Thunderbird, open Settings, click "General", and scroll down to "Language" to see which locale Thunderbird is configured to use.
- On Windows, go to Settings > Time & Language > Region (confirmed for Windows 10, might be different for other versions of Windows).
- On macOS, go to System Settings > General > Language & Region (confirmed for Ventura, might be different for other versions of macOS).
- On Linux, it depends on your release version and what desktop you're using, but, e.g., in GNOME 44 on Ubuntu Mantic, go to Settings > Region & Language.
Note that if you change your region or language settings in your OS you probably need to restart your computer to make sure the change completely takes effect.
Note, also, that if you configure a custom date format into your operating system, and that format swaps the order of the month and day in dates so that they are different from the default for your region, it's likely that Send Later will parse dates that you enter by hand incorrectly. This is because Send Later can't see the custom date format, it can only see the region setting. Currently the only way to fix this is to change the configured region so that its default month/day order matches the order in your custom date format.
Even if the OS and Thunderbird locale match, the scheduling pop-up could still run into date-parsing issues. If, after making sure the OS and Thunderbird locale match, the test above still fails, then the solution is to configure a custom short date format in the Send Later preferences as described above. You can play around with different formats until you find one that the date parser in the pop-up window understands, but one of these is likely to work:
%Y-%m-%d %H:%M%d/%m/%Y %H:%M%m/%d/%Y %H:%M
But remember, as noted just above, that although you can use custom date formats to control how Send Later formats dates for display, you can't currently use them to control how it parses dates; that's controlled by the language and region setting in your operating system.
Advanced usage
Hot keys
You can hit Ctrl-1, Ctrl-2, or Ctrl-3 in the scheduler pop-up to activate
the first, second or third preset key, respectively. Pressing the Esc key in
the pop-up to cancels scheduling and returns to editing the message. You can hit
Enter from anywhere in the pop-up to send the message at the specified time,
i.e., hitting Enter is equivalent to clicking the "Send Later at [specified
time]" button. You can hit Alt-Shift-N in the pop-up (or the equivalent in
other languages) to send the message right now, (i.e., it is equivalent to
clicking the "Send Now" button), or Alt+Shift+O to place the message in the
outbox.
In the composition window itself (i.e., not in the Send Later pop-up dialog),
you can hit Ctrl-Alt-1, Ctrl-Alt-2, or Ctrl-Alt-3 to activate the
corresponding shortcut action.
Recurring messages
You can schedule a message to be sent repeatedly by selecting "minutely", "daily", "weekly", "monthly" or "yearly" in the scheduling pop-up. Immediately after Send Later delivers the message, it calculates a new delivery time based on the frequency you specified and saves a new draft back into your Drafts folder with the new delivery time. This will continue for as long as you leave the message in your Drafts folder with recurrence enabled. To stop the message from being delivered anymore, remove it from your Drafts folder, or edit the draft and save it without scheduling.
When you select one of the recurrence options, the Send Later dialog changes slightly to look something like this:
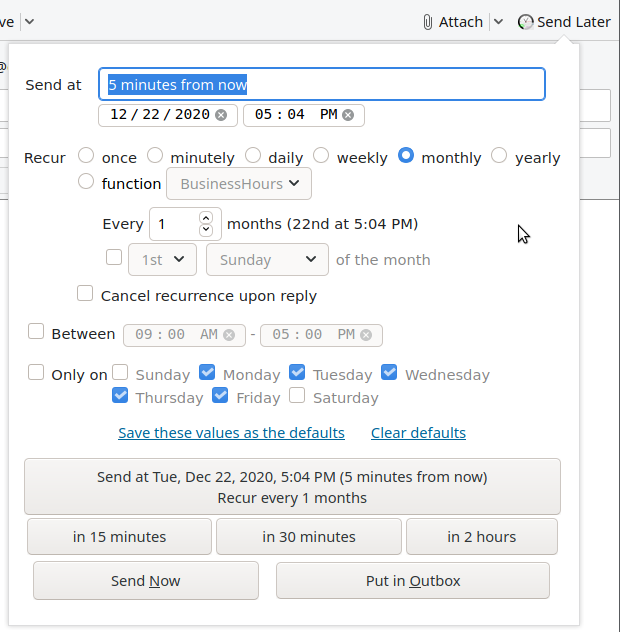
New controls appear in the dialog. Exactly what new options appear depends on which recurrence type you have selected.
- Check the "Every" checkbox to specify a multiplier other than 1, the default, to indicate how many time periods should be skipped between deliveries. For example, every 2 days, every 4 weeks, etc.
- When you are using "monthly" recurrence only, you can check the "week of the month" checkbox to be sent the same weekday of the week of every month, e.g., "4th Tuesday of the month." To do this, first enter the first scheduled date/time in the text box, then select "monthly", then check the box next to "4th Tuesday of the month" (or whatever — the text is updated automatically based on the first scheduled date/time).
- If you check "Cancel recurrence upon reply", then Send Later watches
for incoming messages that are replies to recurring messages you've
scheduled, and if a reply is received, then Send Later automatically
deletes the recurring message from your Drafts folder.
Note: This is only guaranteed to work if Thunderbird is running when the reply is received. If you receive a response while offline, Send Later may not be notified about it when you go online again, and therefore the draft message may not be deleted and recurrence will continue.
Here are some things to keep in mind about recurring messages:
- You can't use the preset buttons to schedule recurring messages, i.e., you have to explicitly specify the first delivery time for the message in the controls at the top of the pop-up window. Note that the shortcut buttons link to user defined scheduling functions, which can initiate a recurrence. But the recurrence settings that you make in the scheduler dialog will not influence the behavior of those shortcuts.
- If you schedule a monthly message for the 29th, 30th or 31st of the month, then there will be months in which it will actually be sent on the 1st, 2nd or 3rd of the next month. For example, if you schedule a message for the 30th, then on February in a leap year it will be sent on March 1 and again on March 30, and on February in a non-leap year it will be sent on March 2 and again on March 30. The day of the month on which you originally scheduled it will be preserved, so it'll always be sent on that day in months which actually have it.
- Similarly, if you schedule a yearly message on February 29, then it'll be delivered on March 1 in non-leap years.
- If several scheduled send times for a message pass without Thunderbird being running, then the next time you run Thunderbird, it'll only send the messages once for that interval. For example, if you have a daily message scheduled, and you leave Thunderbird shut down for a week, then when you start it up, it'll only send one copy of that message instead of seven, and then reschedule it for delivery again tomorrow.
Time/date restrictions on recurring messages
When you schedule a recurring message, you can optionally enable restrictions on the time of day and day of week when the message is delivered. By default, these restrictions are enforced when each recurring instance of the message is scheduled but not when it is delivered, so if a message is delivered late because Thunderbird wasn't running or your computer was asleep at the messages scheduled time, then the message will be sent immediately when Thunderbird wakes up even if the current time falls outside the time or weekday restrictions. If you would like these restrictions to be enforced at delivery time as well, there's a preference for that.
Mail Merge add-on
The Mail Merge add-on supports Send Later. The following documentation for using Send Later with Mail Merge is courtesy of Alexander Bergmann, the author of Mail Merge. Thanks very much to Alexander for adding this feature to his add-on!
Mail Merge has a "Date" field in the Mail Merge Dialog as part of the "Mail" section, which is visible if the user selects "Save As Draft" as "Deliver Mode" and Send Later is installed and activated. If you put a valid date in the "Date" field, then Mail Merge will tell Send Later to deliver the message at the specified date, just as if you scheduled it with Send Later directly. The "Date" field also supports variables! So it is possible to use a column "Date" (or "Time" or whatever you like to name it) with different dates for each recipient in the CSV. (Or if you want to use the Address Book, you probably will want to use Custom1 to Custom4 for this purpose.) In the "Date" field of the Mail Merge Dialog, you usually want to use something like this:
{{Date}} {{Time}}
(There are probably other use cases with different variables as well.)
Owl for Exchange add-on
The Owl for Exchange add-on allows Thunderbird to send and receive email through a Microsoft Exchange Server account. Send Later can be made to work with Owl for Exchange, but only if you configure an SMTP server for outbound messages. Please read on for an explanation and additional details.
When you configure a "normal" (i.e., not Exchange) internet email account in Thunderbird you specify two servers for the account: the inbound server, an IMAP or POP3 server, where your email should be fetched from, and the outbound server, an SMTP server, through which the messages you compose are delivered.
Microsoft Exchange does support IMAP and SMTP, so if the administrator or your Exchange server has enabled them, you could configure Thunderbird to treat your Exchange server as a normal internet email account and not use Owl. However, you may need to use Owl if your administrator has not enabled IMAP and SMTP, or you want to take advantage of additional Owl features such as its Exchange address book integration.
The code for the Thunderbird message compose window knows how to send messages via Owl, so when you compose a message interactively and click the Send button it is sent successfully. However, the code that delivers message via the Thunderbird Outbox code does not know how to send messages via Owl, so when an Owl message is put into your Outbox and then Thunderbird tries to deliver it, it doesn't work. Unfortunately, Send Later uses the Outbox to deliver messages.
However, there is a workaround. SMTP servers can be configured in Thunderbird independent of email accounts, so if you have access to an SMTP server — either because your Exchange administrator has enabled SMTP on the server, or because there is some other SMTP server you use — then Thunderbird can use that SMTP server to deliver Owl messages, and all is well. Well, sort of. There are some caveats you need to be aware of.
IMPORTANT: Because email messages sent interactively through Owl go directly through Exchange while messages sent through Send Later go through SMTP, the headers of the two messages will be different an an astute observer will be able to figure out through deductive reasoning and a careful examination of the headers that the message was sent by Send Later, i.e., that it was not written at the time it was sent. Depending on why you are using Send Later to delay messages, this may or may not be something you care about.
If you have multiple email accounts configured in Thunderbird, some of which are Owl accounts and some of which are IMAP/SMTP accounts, and you don't do anything special to configure your Owl account for SMTP, then when you send a message via Send Later Thunderbird will deliver it through your default SMTP server, which is usually the first SMTP server that was added to your Thunderbird profile. For example:
- Create a new Thunderbird profile.
- Add account A, an Owl account, to the profile.
- Add account B, an IMAP/SMTP account.
- Add account C, an IMAP/SMTP account.
- Schedule a message from your Owl account via Send Later.
- At the scheduled delivery time, the message will be sent via the SMTP server for account B.
The SMTP server may not allow the message to be sent through it if the sender address doesn't match the domain the SMTP server is intended to be used for. In that case the SMTP server will reject the message and the send will fail. Obviously, for Owl and Send Later to work you need to use an SMTP server that will allow you to send messages from your Owl email address through it.
To add an SMTP server to your Thunderbird profile independent of adding a full email account:
- Open Account Settings.
- Click on "Outgoing Server (SMTP)" on the left.
- Click "Add".
- Fill out the server details and click "OK".
If this is the only SMTP server in your profile, it will become the default and will be used for Owl messages sent via Send Later. The first time a message is sent that way you will be prompted for the server password, and you should tell Thunderbird to save it if you want Thunderbird to be able to send scheduled messages in the future without prompting you for a password.
To change which SMTP server your Owl account uses for Send Later messages:
- Open Account Settings.
- Click on "Manage Identities…"
- Select the identity for your Owl account and click "Edit…"
- Near the bottom of the window where it says "Outgoing Server (SMTP)", click on the pop-up menu and select the SMTP server you want to use.
- Click "OK".
Dynamic functions for complex scheduling rules
The scheduling functionality built into Send Later is quite flexible, but sometimes you may want to implement more complex scheduling rules.
For example, the most common request I've received is for Send Later to have a button which tells it, "Send this message at the start of the next work day," so that people can do work during off hours without their clients / customers / colleagues knowing that they're doing so.
To satisfy this need, Send Later allows you to write your own code —
or import code written by others — that implements arbitrarily complex
scheduling rules. These scheduling rules are called dynamic functions,
and you manage them in the Dynamic function editor section of Send Later's
options page.
The editor contains three sample functions called BusinessHours, DaysInARow,
and Delay, as well as an informative function called ReadMeFirst with a big
comment in it explaining what your code should do. The sample functions cannot
be edited, but they provide instructive examples that you can build on, and can
be easily copied into a new function of your design.
In fact, the BusinessHours function is an implementation of the "Send
this message at the start of the next work day" logic I've been asked
for so many times!
Non-standard dynamic scheduling functions only work on the beta channel!
If you only want to use the built-in dynamic functions—"BusinessHours", "DaysInARow", and "Delay"—then you can use them with Send Later installed from either addons.thunderbird.net (which is where the extension is installed from if you search for it on the add-ons page inside Thunderbird) or from GitHub.
However, if you want to create your own dynamic functions, you must use the version of Send Later available on the beta release channel. Otherwise, user-created dynamic functions will not work.
Here's why this restriction is in place…
To execute a user-created dynamic function, Send Later dynamically compiles its JavaScript code at run-time. This requires a special extension permission which the moderators of addons.thunderbird.net do not allow for extensions distributed there. Therefore, user-created dynamic functions don't work in that version of the extension, and Send Later will warn you if you try to use one.
The built-in dynamic functions do work in the addons.thunderbird.net version of the extension, because their code isn't compiled at run-time.
For those of you who are extremely curious about the technical details… The required permission is "unsafe-eval" on the content security policy of the extension. Note that this permission only applies to code executed within the extension itself, not to code executed by other extensions or by HTML executed inside a browser tab, and the only code evaluated in this way by Send Later is code entered by the user when creating a dynamic function, so there is no security risk. Nevertheless, because the moderators do not want to have to evaluate the potential risk of every extension that uses "unsafe-eval", they have prohibited it entirely from all extensions they distribute.
Using dynamic scheduling functions
There are two ways to use a dynamic scheduling function
- First, you can pick the function you want to use from the "function" recurrence option in the scheduling popup. Selecting the recurrence option "function" enables a drop-down menu with the names of all existing functions (the samples described above, and any of your own custom functions).
The function will be passed whatever date/time is specified above as its
"previous" occurrence, or null if the date/time input field is blank.
Some functions (including the BusinessHours function mentioned above), accept
arguments to customize their behavior. When you select the "function" recurrence
option, a text box is displayed that allows you to specify those arguments.
Any help text associated with the function can be shown by clicking the "function help text" link next to the function name drop-down menu.
The "Send At …" button will indicate the outputs of your selected function.
As noted above, if you need to use the same settings repeatedly, you can select "Save these values as the defaults" so you don't have to enter them over and over; this works for scheduling with functions just like it does for entering a single send time explicitly or using one of the recurrence options.
- The other way you can use dynamic functions is by binding them to one or more of the shortcut buttons. These can be specified in Send Later options page, by selecting the desired function from the corresponding drop-down menu.
You can even specify arguments to be passed to the function. For example
if you specify BusinessHours with arguments [0, 1, 2, 3, 4], [9, 0], [17, 0],
then that shortcut button will schedule messages to be sent between 9:00am and
5:00pm Sunday through Thursday (see the help text for the BusinessHours
function for an explanation of how to interpret those arguments).
You may not need to reinvent the wheel. Take a look at the library of dynamic functions contributed by other Send Later users. Also, consider sharing the functions you create! That page has instructions there for adding to the library.
Dynamic recurrence
In addition to supporting arbitrary logic for scheduling a message once, dynamic functions can also support arbitrary logic for sending messages multiple times, i.e., for recurring messages. This is very powerful functionality, but it's also a bit complicated, so bear with me while I walk you through it.
A dynamic function implements recurrence by putting a recurrence
specification string in the nextspec variable before the function
returns. The recurrence specification does one of two things: either it
specifies a recurrence type that Send Later knows how to handle
internally, after which the dynamic function is "out of the loop" for
subsequent deliveries of the message and doesn't get called again; or it
tells Send Later to continue calling it each time the message needs to
be rescheduled.
The internal recurrence types, which correspond to the options in the Send Later dialog, are as follows:
- "
minutely" – Send the message every minute. - "
daily" – Send the message once per day. - "
weekly" – Send the message once per week. - "
monthly *day-of-month*" – Send the message on the specified day of every month. - "
monthly *day-of-week* *week-of-month*" – Send the message on the specified day (0 = Sunday – 6 = Saturday) of the specified week of the month. For example, "monthly 1 3" means to send the message on the third Monday of every month. - "
yearly *month day*" – Send the message on the specified day of every month (0 = January – 11 = December). For example, "yearly 10 5" means November 5 of every year.
In addition, after one of the primary recurrence specifications shown above, the function can include any of the following modifiers in the specification string:
- "
/ *number*" (that's a space, then a slash, then another space, then a number — the syntax is important!) to indicate every number minutes, e.g., "minutely / 20" means every 20 minutes; - "
between YYMM YYMM" to indicate a time restriction; and - "
on d1 d2 ..." to indicate a day-of-week restriction, where "d1 d2 ..." is a list of space-separated day numbers, with the numbering starting with 0 for Sunday.
If, on the other hand, your function wants Send Later to call it
repeatedly to do the scheduling, then it should set nextspec to
"function " + specname. This specification string can also use the
between and on modifiers shown above, but not the / modifier.
If your function takes arguments that control its behavior and/or keeps
state between invocations, then those need to be assigned as an array to
the nextargs variable before your function returns.
If the function knows that the message it was just asked to schedule
is the last one, then it should simply not set nextspec to
anything (i.e., leave it null), and Send Later will use the final
send time it provided and then not schedule the message any further.
Suppressing scheduled message delivery
If you set the "Check every # minutes" option to "0", then Send Later won't deliver scheduled drafts when their time comes; it'll just leave them in your Drafts folder as if their delivery time has not yet arrived.
In case you are wondering what use this might have… One clever Send Later user decided to eliminate the requirement for Thunderbird to be running all the time to deliver scheduled messages, by writing an independent service to scan for and deliver scheduled messages from his IMAP Drafts folder. Unfortunately, if he happened to be running Thunderbird when a draft was scheduled to be sent, then Thunderbird and his service might have tried to deliver the same draft at the same time, thus causing unpredictable behavior and/or duplicate messages. This is avoided by disabling Send Later from actually sending later, and only using it for its scheduling functionality.
Server-side Send Later
(This is very advanced usage. It can be complicated to set up, and things could go embarrassingly wrong if you mess it up. Proceed at your own risk.)
If you want scheduled drafts to be sent even when your computer is shut down or Thunderbird isn't running, and you have access to a server somewhere on which you can keep Thunderbird running all the time, here's how you can set things up to have scheduled messages sent via that server.
- Use IMAP, not POP3, to access the email account in question. Otherwise, Thunderbird can't store your scheduled drafts on the mail server and the server-side Thunderbird won't be able to read and send them.
- Install Thunderbird on the server.
- If you can, set up the server to log you in automatically when it reboots, to start Thunderbird automatically when you log in, etc. I.e., do as much as you can to ensure that Thunderbird will stay running all the time.
- Configure your email account into Thunderbird on the server. See below for an important note about configuring accounts and identities on different computers.
- On the client, set "Check every … minutes" to "0" as described above.
- On the client, use the advanced config editor to find the value of
the preference
instanceUUID. Copy the value into a text file or save it in some other way. - On the server, use the advanced config editor to set
instanceUUIDto the value you copied from the client. - Make sure the Thunderbird account settings on the server are configured to poll the server regularly for new messages, and make sure your Drafts folder on the server is configured in its folder properties to be checked for new messages.
After you follow these steps, the client will stop sending out scheduled messages, and the server will start sending them out instead, since you've tricked it into thinking it is the same "instance" of Send Later as the client.
If you notice that the server isn't seeing new drafts saved into your
Drafts folder on the client, then you may need to set the
autoUpdateDraftsFolders preference to true as described
above. Also, make sure you don't have the Drafts
folder open in a tab on the server, because Thunderbird may not
update the folder if you're currently viewing it.
Note: If you use Send Later on multiple clients, e.g., on a desktop and a laptop, then you can make the value of instanceUUID the same on all of them so long as "Check every … minutes" is set to 0 or sendDrafts is set to false on all but one of the clients (i.e., the one that you keep running all the time).
Remember that this only works if Thunderbird stays running on the server. Don't forget to keep an eye on it and restart it if it shuts down. If you want to be especially careful, you can schedule a recurring message to yourself as a simple monitor — if you don't receive the recurring message at the scheduled time, you know that Thunderbird on the server has stopped running and you can log in and restart it.
Identities on different computers
When you're always using Send Later in a single Thunderbird profile on a single machine, Send Later's idea of the identity associated with a scheduled draft and Thunderbird's will always match up, so there's no problem.
However, there's a potential problem if a scheduled message is operated on by multiple Thunderbird instances, which can happen in two cases:
- You use Thunderbird on multiple machines, with the "sendDrafts" preference set to false on all but one of them as described above.
- You move a scheduled draft from one Thunderbird profile to another using the "Move scheduled message(s)" menu command described above.
When you do this, then Send Later makes a best effort to match the "From" line of the scheduled message to an identity in the local Thunderbird instance. However, it can't do that if there is no matching identity! Therefore, you should always make sure when using Send Later this way that the email address in the From line of your scheduled drafts that move around match an identity in the target Thunderbird profile.
There's one more esoteric edge case worth pointing out here… When we said above that there's "no problem" when scheduled drafts are confined to a single Thunderbird instance, that wasn't entirely accurate. There can be a problem if you schedule a message from a particular identity, and then you delete that identity so it no longer exists at the time the message is scheduled to be sent. If you do that then Thunderbird will make a best guess at the identity to send the message from, but it might get it wrong, so your best bet is not to do that.
Talking to Send Later from other add-ons
Send Later accepts and responds to certain runtime messages from other add-ons as follows. The add-on ID to use when sending messages to Send later is "sendlater3@kamens.us".
-
getUUIDtakes no arguments and returns the unique identifier of Send Later in this Thunderbird profile. It is primarily of interest to other add-ons which want to schedule messages that Send Later takes care of delivering for them, e.g., Mail Merge. -
getPreferencestakes no arguments and returns an object whose keys and values are Send Later's current preference settings. -
setPreferencestakes one argument,preferences, an object containing key/value pairs to change in Send Later's preferences. Note that you can't changeinstanceUUID. -
parseDateTakes one argument,value, a string describing a date, in any format understood by Send Later's date parser as described above. It parses the date and returns a string representing the date in the format that Send Later would put in the header of a scheduled message. This, too, is primarily intended for other add-ons which want to schedule messages that Send Later takes care of delivering for them.
For an example of an add-on which uses getPreferences and setPreferences, see jik's Thunderbird tweaks.
Checking for scheduled messages more than once per minute
If you need to control when messages are sent with smaller granularity than one minute, you can specify a fractional frequency in the add-on preferences. For example, "Check every 0.25 minutes" will cause Send Later to check every 15 seconds.
Important notes:
- Setting the delay between scans too low could cause the add-on to become confused. Fifteen seconds is probably pretty safe. Five seconds may even be safe, though it's pushing it. Less than five seconds is probably a bad idea.
- Whatever check frequency you configure, a scheduled message could be sent up to that many seconds later than it was actually scheduled. For example, if you're checking every 15 seconds, messages could end up being sent up to 15 seconds after their scheduled send times.
- Remember that once Send Later decides to put the message into your Outbox and tell Thunderbird to send it, the actual transmitting of the message takes a bit of time as well, especially if it's large.
Troubleshooting
Send Later causes Thunderbird to run slowly
Because Thunderbird currently doesn't store enough metadata about messages, Send Later needs to read all of your drafts in full on a regular basis. This is relatively fast when you are keeping copies of your drafts synchronize to your local disk, but it can be very slow indeed, and impact Thunderbird's performance, when you have a large number of drafts and/or large drafts that aren't synchronized.
Note that this also consumes network bandwidth on an ongoing basis, so this could cause the other things you're doing on your computer that use the network to be slower, or it could cost you money if your network traffic is metered.
Therefore, if you notice any performance issues when Send Later is installed and enabled, the first thing you should try is open the properties window for each of your Drafts folders, click on the "Synchronization" tab, and ensure that "Select this folder for offline use" is enabled.
Repeated delivery errors for bad messages stuck in your Outbox
As noted above, Send Later works by moving messages from your Drafts folder to your Outbox folder (under Local Folders) at delivery time, and then telling Thunderbird to finish delivering the messages in your Outbox. Sometimes, a message will get "stuck" in your Outbox, meaning that Thunderbird is unable to deliver it from there, e.g., because there is a syntax error in the addressee list. There are two indications that this is happening:
-
Every time Send Later delivers a message after the stuck one, Thunderbird will try again to deliver the message in your Outbox and will pop up a new delivery failure error about it.
-
When you restart Thunderbird it will ask if you want to deliver the unsent messages in your Outbox, unless you've told Thunderbird to disable that prompt.
The fix for this is simple: locate the errant message in your Outbox (again, your Outbox folder is normally under Local Folders) and either delete it if you don't want it to be sent, or move it back into your Drafts folder, edit it there to fix whatever was wrong with it, and resend it.
Messages don't send or send multiple times
Are you using the add-on correctly?
If scheduled messages get moved into your Outbox (underneath Local
Folders) at the scheduled send time but don't get delivered from
there, then the first thing to do is confirm that you haven't told
Send Later not to deliver messages. Open Send Later's preferences
(click the Send Later button at the top of the main window and then on
the "Send Later preferences" link) and make sure the box next to
"Trigger unsent message delivery from Outbox" is checked. It is
checked by default, so if it isn't, then you unchecked it for some
reason, and you should check it.
Then, to cause past messages that were previously put into the Outbox
to be delivered, select the File > Send Unsent Messages menu
command. If that's not the problem, then read on.
Another common mistake when using the add-on is clicking on the "Put in Outbox" button rather than the "Send at …" button.
If you instead click the 'Put in Outbox" button below it, then you're not
scheduling the message for later delivery, you're putting it directly into the
Outbox to be sent the next time you do File > Send Unsent Messages or the
next time Send Later delivers a separate scheduled message, since every time
Send Later delivers a message, all pending messages in the Outbox are delivered.
Make sure you are using the add-on properly and its preferences are set correctly before proceeding with the following troubleshooting steps.
If scheduled messages are going into your Drafts folder but not moving into your Outbox at the scheduled time, then check if your mail server is discarding the Send Later headers, as described above. If not, then proceed with the following troubleshooting steps.
Messages not being sent: isolating the problem
First, rule out a bad mail account. If you have a mail account configured that Thunderbird can't connect to, e.g., because the server is offline or because your account on that server is no longer valid, then that can significantly delivery by Send Later and possibly block it entirely. This could be the problem if messages are not moving form your Drafts folder into yor Outbox at their scheduled delivery times. See above for how to address this.
Second, make sure you're not scheduling messages that are too large, as described above.
Once you've ruled those out, if Send Later fails to deliver messages at the scheduled time, or if scheduled messages are delivered repeatedly, the two most likely causes are corrupt Drafts folders and a corrupted Outbox folder. A corrupted Outbox may even cause Thunderbird to crash when it tries to deliver scheduled messages. Note that corrupted folders are not Send Later's fault… There are bugs in other parts of Thunderbird, which can cause folders to become corrupted.
If your messages aren't being delivered properly, then please perform the following two diagnostic tests to isolate exactly where the problem lies:
Test #1
- Disable the Send Later add-on.
- Restart Thunderbird.
- Compose a new message with a valid recipient, Subject, and message body.
- Select the "Send Later" command on the "File" menu of the composition window.
If you get an error at this point, then Send Later is not the problem. Rather, one of the following is wrong:
- corrupt Outbox folder — see below for how to repair it;
- full Windows temporary directory — see below for how to repair it;
- your hard disk is full;
- Your default mail account preference might be invalid. See below for how to repair it; or
- Something else is broken in your Thunderbird profile — unfortunately the only way I've been able to find to resolve this is to migrate to a new Thunderbird profile and get rid of the old one.
Test #2
- Start with a successful Test #1, above.
- Check the "Outbox" folder underneath "Local Folders" and confirm that the message you composed is there.
- Select the
File > Send Unsent Messagescommand and confirm that the message in your Outbox folder is sent successfully.
If the "Send Unsent Messages" command is grayed out in the menu, i.e., you cannot execute it even though there is a message in the Outbox, or if the message does not send successfully when you execute this command, then Send Later is not the problem. Rather, one of the problems and solutions listed above in "Test #1" applies.
Test #3
- Start with successful Tests #1 and #2 above.
- Re-enable the Send Later add-on and restart Thunderbird.
- Compose a new message with a valid recipient, Subject, and message body.
- Schedule the message with Send Later to be sent five minutes in the future.
- Confirm that the message is saved to your Drafts folder.
If, instead of the message being saved into the Drafts folder, you get an error, then try repairing your Drafts folder and then repeat this test. If that doesn't fix the problem, then the error you're getting probably isn't a Send Later issue, it's a generic Thunderbird issue, but if you can't figure out what the problem is, feel free to send us the error message you're getting and we'll try to help.
Test #4
- Start with a successful Test #3, above.
- Enable the Message Pane if you don't already have it enabled (View -> Layout -> Message Pane).
- Click on the scheduled message in the message list in your Drafts folder and make sure the scheduled send time shows up in the header of the draft (it should be labeled with "Send Later", but the label might be missing because of an intermittent bug we haven't been able to pin down, i.e., you might just see the scheduled send time with no label next to it).
If the scheduled send time doesn't show up in the header of the message in the message pane, then you are probably running into this issue, and you need to use the workaround documented there — configure Thunderbird to save Drafts locally rather than on the mail server — to be able to use Send Later.
Test #5
- Start with a successful Test #4, above.
- Wait for the scheduled send time of the message and confirm that it is sent correctly by Send Later.
- If it isn't, and all the other tests above were successful, then contact us for further assistance.
Corrupt Outbox folder
If your messages aren't being delivered or are being delivered multiple times, then the first thing you should try is clearing your Outbox. Here's how to do that:
- Make sure the "Outbox" folder under "Local Folders" doesn't have any messages in it (because we're about to delete the folder). If it does, and you want to save them, move them into your Drafts folder to be resent later.
- Right-click (on Mac, perhaps ctrl-click) on "Local Folders" and select "Settings…".
- Note the directory in which your local folders are stored.
- Browse to that directory.
- Exit completely from Thunderbird.
- Delete Outbox and Outbox.msf in the Local Folders directory if they
exist. Also delete "Unsent Messages" and "Unsent Messages.msf" if
they exist. If neither of them exists, then you'll have to use the
advanced configuration editor (described above)
in Thunderbird and look at the setting
mail.default_sendlater_urito find out the name of your Outbox folder on disk and then delete it (after exiting again from Thunderbird). - Try scheduling a message with Send Later again and see if the problem is gone.
Corrupt Drafts folders
A good sign that one of your Drafts folders is corrupted is if Send Later isn't noticing that there are scheduled messages, i.e., the Send Later button at the top of the main Thunderbird window doesn't have a badge showing the correct number of scheduled drafts in your Drafts folder(s). However, if messages aren't getting sent at the scheduled time, then you may still have a corrupted Drafts folder even if the badge count is correct.
- Locate the Drafts folders for all of your accounts. The easiest way
to do that, if you have multiple accounts, is to switch to the
unified folder view (
View > Folders > Unified) and expand "Drafts". - Right click on each one and select "Properties…".
- Click the "Repair Folder" button in each Properties window, then click "OK".
NOTE: Repairing a folder resets its visible columns, column layout, and sorting, so if you've customized the columns and/or sorting, you'll have to put the customizations back after repairing the folders.
Full temporary directory on Windows
If your Windows temporary directory ends up with too many files in it,
which is partially Thunderbird's fault since it has a habit of creating
temporary files and not deleting them, then both Send Later and
Thunderbird may start malfunctioning. The two surefire signs of this
are, (a) Send Later is able to copy messages into your Outbox for
delivery, but once they're there, Thunderbird fails to deliver them, and
(b) when there are messages in your Outbox, the File > Send Unsent Messages
command doesn't work, or is greyed out and can't even be selected. If you this
you may be running into this problem, you should run the Windows Disk Cleanup
utility and tell it to clean up temporary files.
Invalid defaultaccount preference
If messages make it into your outbox ("unsent") folder, but they are not being delivered, you might have an invalid value assigned as your default account. If you are not already comfortable modifying preferences in Thunderbird's "Config editor", you might want to just rebuild your profile from scratch to avoid unintended side effects. If you are comfortable with the configuration editor, then proceed with the following:
- Open the config editor (Preferences dialog > General tab > Config Editor button)
- Search for
mail.accountmanager.defaultaccountin the search bar.- Note the value assigned– it should be something like "account1".
- Search for
mail.account.accountin the search bar, and verify that preferences exist corresponding to the account name you noted before. - If not, you will need to set the
mail.accountmanager.defaultaccountpreference to one that matches an existing account (determining which one you should choose is beyond the scope of this documentation). - Restart Thunderbird, and work through the troubleshooting checks above to verify that your configuration is correct.
Send errors with Gmail when Thunderbird is configured to save copies
Many users of Send Later report errors when the add-on attempts to send scheduled messages through a Gmail account. These errors happen more often, but not only, when Send Later attempts to deliver multiple messages at the same time. This is usually caused by an error in the Thunderbird configuration for the Gmail account. In particular, it is not necessary to configure Thunderbird to save copies of sent messages in Gmail's Sent Mail folder, since Gmail saves copies there automatically (this is documented in Google's configuration instructions for Thunderbird). When Thunderbird is incorrectly configured to save copies, it can cause message delivery errors. When this occurs, the delivery error happens after the message is sent to its recipients, when the copy is being saved in Sent Mail. This could potentially cause the recipients to receive multiple copies of the message, since if the user then tells Thunderbird to try sending it again, it might re-attempt the entire delivery, not just the saving in Sent Mail. Therefore, if you are experiencing errors with Send Later through a Gmail account, check your account settings to see if you have "Place a copy in" checked in the "Copies & Folders" settings, and if so, turn it off.
Debug logging
If you ask us for help with a problem you are having with the add-on that we can't reproduce ourselves, then we may ask you to enable debug logging on the add-on, perform some task with debug logging enabled, and then send us the resulting debug log. Here are the instructions for how to do that.
We use one of two different types of debug logging depending on the type of issue we are troubleshooting. We'll let you know which one we want you to use.
Internal logging
- Click the Send Later button in the toolbar of the main Thunderbird window and then on the "View internal log" link.
- Change the value of the "Internal log level:" pop-up from "(none)" to whatever log level we tell you to use (most frequently "Debug").
- You can close the internal log tab at this point or leave it open; it doesn't matter, since Send Later will now log into the internal log in the background until you open the tab again and change the log level back to "(none)".
- Do whatever we asked you to do with logging enabled.
- Click on or open the internal log tab again and click "Copy" to copy the contents of the internal log to the clipboard.
- Paste them into an email to us, or if they look really large, maybe save them into Google Drive or something and share a link with us.
- Change the value of the "Internal log level:" pop-up on the internal log tab back to "(none)" and click the "Clear" button to clear the log so it doesn't continue taking up space unnecessarily.
Console logging
- Click the Send Later button at the top of the main Thunderbird window and then on the "Send Later Preferences" link.
- Change "Console log level" to "All" (or whatever other value I tell you to change it to).
- In the main Thunderbird window, type
Ctrl-Shift-Jto open the error console. - Click the little trash can icon in the upper corner to clear the window.
- Do whatever task I told you to do with debug logging enabled.
- Right click on one of the messages in the error console window and select "Save all Messages to File".
- Attach the saved file to an email message to us, or if it's larger than a few hundred kilobytes, upload it to Google Drive or something and share a link with us.
- Change the "Console log level" in the Send Later Preferences back to "Info" to minimize unnecessary Send Later logging when you're not actively troubleshooting, since it impacts performance and takes up memory.
Helping to improve the add-on
Become a beta-tester
We love our beta-testers, who get pre-release versions of Send Later before everyone else and help us find the bugs and other rough edges that we missed in our testing.
To switch to the "beta channel" and thereby become a beta-tester, do the following:
- Go to the GitHub releases page.
- Click on the title of the first listed release.
- Download the file "send_later_beta.xpi" from the release page. (If you're on Firefox, make sure to right-click and select "Save Link As…" because if you just click normally on the link it will try to install it as a Firefox extension.)
- Open the Add-ons page in Thunderbird.
- Either drag and drop the downloaded XPI file onto the Add-ons page, or click the gear icon and select "Install Add-on From File…".
- Once you've clicked through the install dialogs, you can delete the downloaded XPI file, since Thunderbird makes a copy of it during installation.
To switch back to the main (non-beta) release channel at any time, repeat the above steps but download and install "send_later.xpi" instead of "send_later_beta.xpi", or download and install the current version from addons.thunderbird.net.
You can report issues with beta releases as GitHub issues or via email, or discuss them in our discussions forum or on our mailing list.
Translations
If the add-on's messages display in a different language than the rest of Thunderbird, then that means that it hasn't been translated for your language. Translating the add-on is done through Crowdin and is quite easy. Everything you need to know is explained here.
I am happy to help you out if you encounter any problems with Crowdin or have any questions, and the wonderful team of current translators are available to help as well. If you are interested in translating the add on into your language, feel free to either start a discussion about it, or just jump right in on Crowdin. Thanks!
Hacking
The complete source code for the add-on is available on Github. Code contributions are very welcome!
Getting help
Discussion forum
Most support questions can be handled through Send Later's discussion forum. Be sure to check whether your question has been asked/answered already, and post a new discussion topic if not. Discussions are closed when they are resolved, so remove "is:open" from the search box to see all past discussions.
We also have a Google Group for Send Later users you may wish to join.
Mailing list
We have a Google Group where Send Later users hang out. You're welcome to browse or join!
Reporting bugs
All known bugs in Send Later are tracked through the project's issue tracker. Please check whether your bug has already been reported, and if not then please either report it yourself, or contact us and we will do our best to get it sorted out.
Contacting the maintainers
If and only if your question or comment cannot be addressed through the discussion forum, then e-mail us directly and we will respond as soon as we can. Please check the discussion forum and issue tracker first, to see whether your question has already been addressed.
Other resources
The kind folks at TCH-Support have published a video tutorial in German of how to use Send Later. They've also produced an English version.
Note: There may be minor differences, since these videos were produced for a previous version of Send Later, but most of it should still apply.
Data collection and privacy policy
Send Later collects anonymous usage data to help us improve the add-on, measure its usage, and identify where to focus our efforts. The data we collect contains no identifying information, email content, or account information. We don't share the data with anyone. For full details about the data we collect and how to opt in or out of data collection, please see our privacy policy.
Support Send Later!
There are several ways to financially support continued development as follows:
A non-monetary way you can help is by writing a review. Even if you've written a review before, please do it again! Here's why: reviews are linked to specific versions of the add-on, so when we release new versions and expire old ones, the reviews linked to them are removed from the site. Also, if there is a specific feature you would like us to add, and you're willing to fund its development, please email us and we can discuss it. Of course, you should feel free to send us feature requests at any time, even ones you do not wish to fund; We'll put them into our queue and get to them as soon as we can.
Other recommended extensions
Jonathan Kamens has also written or maintained several other add-ons which you may find useful:
- "Folder Pane View Switcher" puts two little arrows above the folder tree which you can click to scroll back and forth through the available folder tree views. Furthermore, it causes the folder tree to switch to the "All Folders" view automatically if you are in the middle of dragging and dropping messages and you hover your mouse over the title bar at the top of the folder tree, so that you can drop the messages into a folder that isn't displayed in your current view.
- "Remote Content By Folder" lets you decide which messages to show images in automatically based on what folder they are in (e.g., you might want to automatically show images for messages in your inbox, but not your Spam folder).
- "ToggleReplied" lets you to toggle on and off the "Forwarded", "Replied", and "Redirected" flags on existing email messages. This add-on was originally written by Christian Eyrich. He is no longer maintaining it, so I've released an updated version of it which is compatible with the newest Thunderbird versions.
- "userChromeJS" is a rebuild from the ground up for Thunderbird 68+ of the earlier add-on of the same name. It allows you to configure Thunderbird to execute arbitrary JavaScript code in every Thunderbird window when it opens.
- "Addy.io / AnonAddy for Thunderbird" integrates Thunderbird with Addy.io, making it much easier for Addy.io users to initiate email conversations while keeping their real email addresses private.
Credits
Thanks to:
- Jonathan Kamens, the current maintainer of the add-on since Thunderbird 102, with the financial support of Extended Thunder, Inc., and who also maintained the add-on between Thunderbird 3 and 68;
- Jonathan Perry-Houts, who maintained the add-on between Thunderbird 68 and 102, also with the financial support of Extended Thunder, Inc.; and
- Karthik Sivaram, who created the add-on and maintained it prior to Thunderbird 3.
Thanks, also, to the people who have translated the add-on into non-English languages (at present, Dutch, Finnish, French, German, Italian, Japanese, Polish, Spanish, Swedish, and Simplified Chinese). These translations were created by Dtrieb from BabelZilla and Erwin D. Glockner (German), urko from BabelZilla (Spanish), Samtron-Translations (Finnish), Bigpapa from BabelZilla (French), Cesare from BabelZilla (Italian), Amigomr from BabelZilla (Japanese), markh from BabelZilla (Dutch), Maciej Kobuszewski (Polish), Mikael Hiort af Ornäs (Swedish), and Wang.H.K from BabelZilla (Simplified Chinese).
Please see above if you would like to help add another translation.